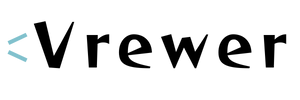上部にあるタブの一番左から2番目にあるファイルタブでは主にファイルの保存、書き出し等を行います。このタブで一番重要な項目に画面比率もありますので、詳しく紹介します。
- ファイルを開く/保存する/書き出す
- 画面比率の変更
- 再生/作業ファイル情報/プレビュー
ファイルタブについての詳細
ファイルを開く/保存する/書き出す
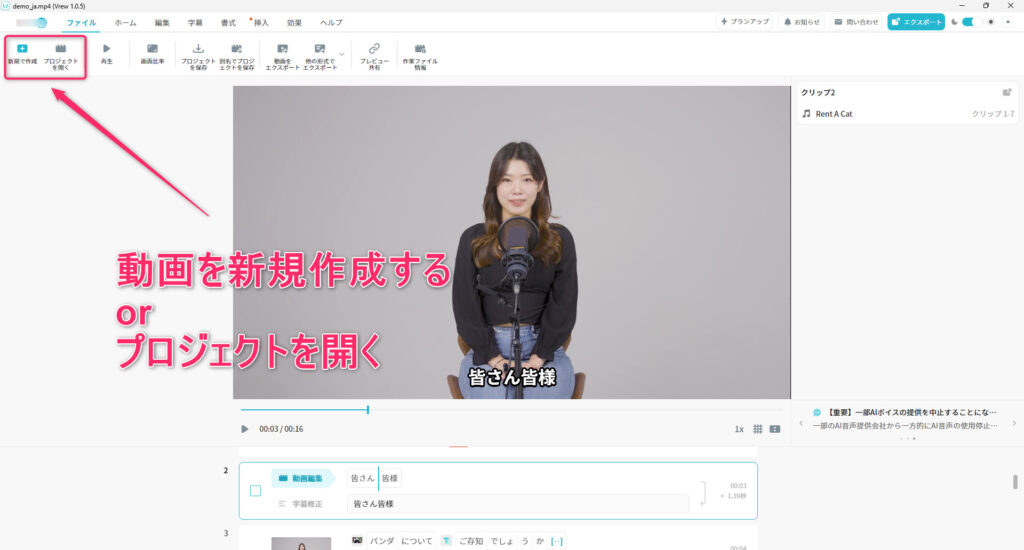
動画を始める際は、ファイルタブから新規作成orプロジェクトを開くを選択します。
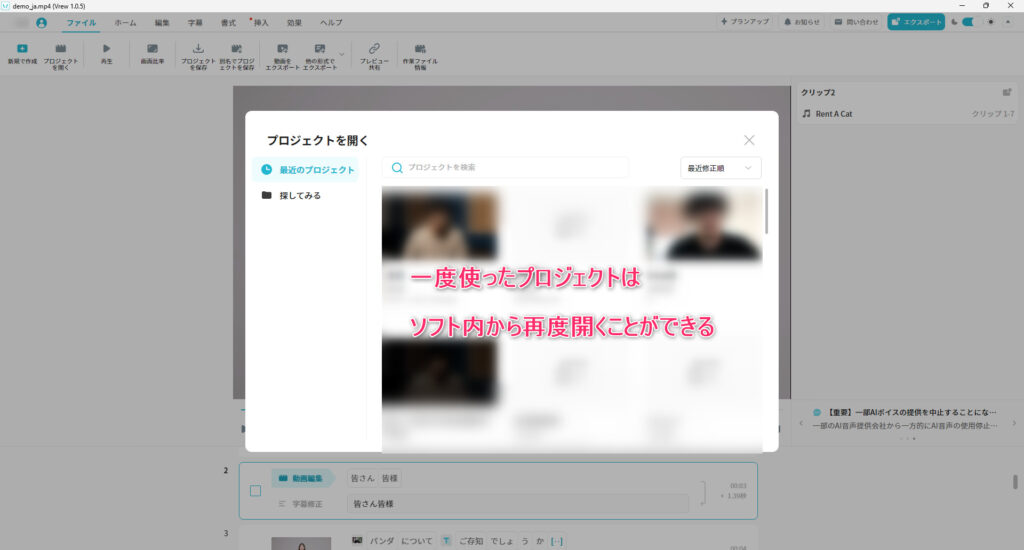
一度読み込んだファイルはソフト内から再度開くことができます。
注意点は元データがきちんとパソコン内にあるようにしておくことです。例えば、SSDやHDDに元データがあるのに、SSD等の外部機器と接続していない状態のときは開くことができません。
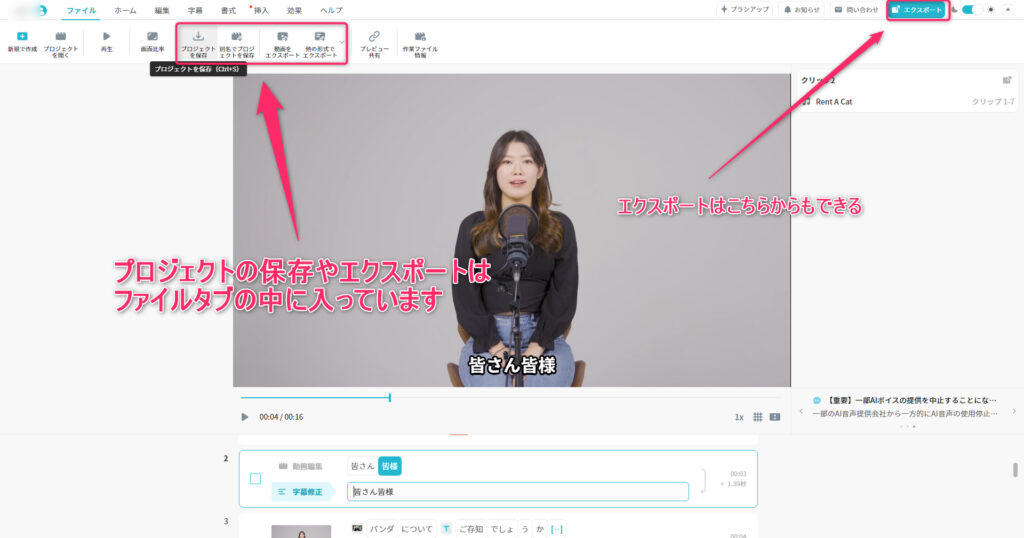
プロジェクトの保存、エクスポート(書き出し)もファイルタブに入っています。エクスポートはファイルタブでなくても右上にも常に表示されています。
画面比率を変更する
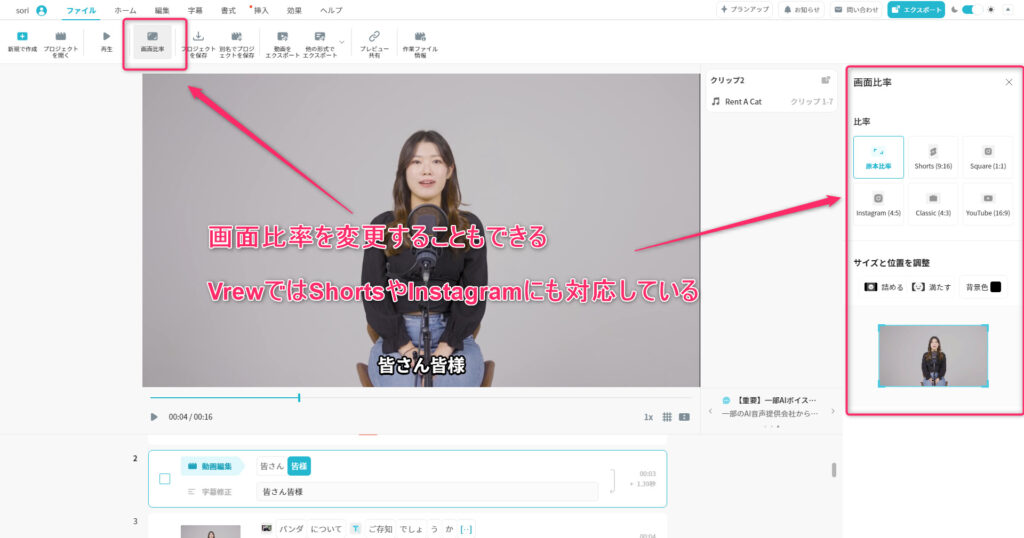
動画の画面比率の変更もファイルタブからできます。
基本は撮影データそのままでも大丈夫ですが、共有先によって比率は違います。
YouTube ShortsやInstagramの比率にも対応していますので、動画製作を始める前に比率を変えてください。途中で変更すると表示位置を調整する必要が出てくるので大変です。
その他(再生ボタン、作業ファイル情報、プレビュー)
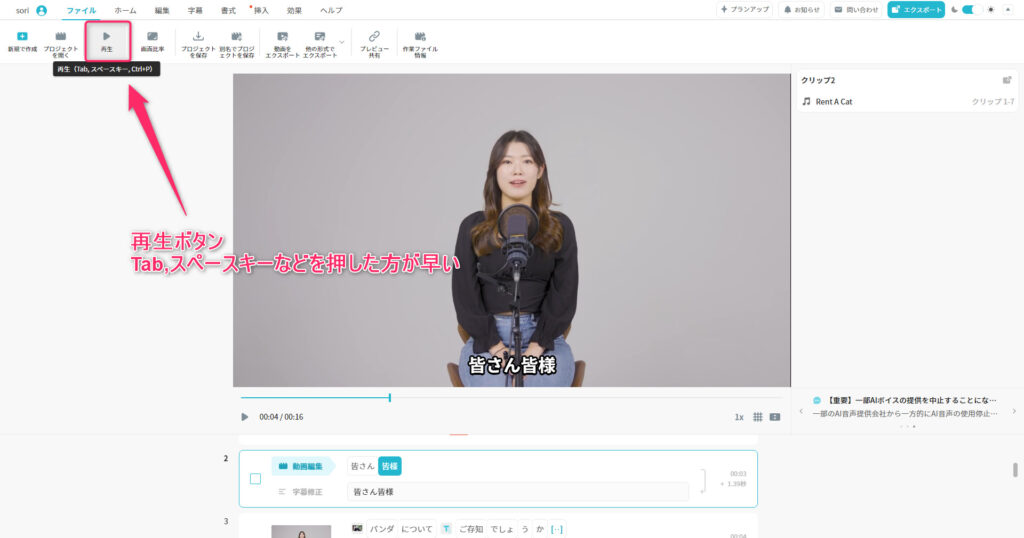
ファイルタブ内に、再生ボタンもあります。再生ボタンを押すと編集中の動画が再生されます。
再生ボタンを押すよりも、キーボードのTab、スペースを押した方が早いのでほぼ不要なボタンです。
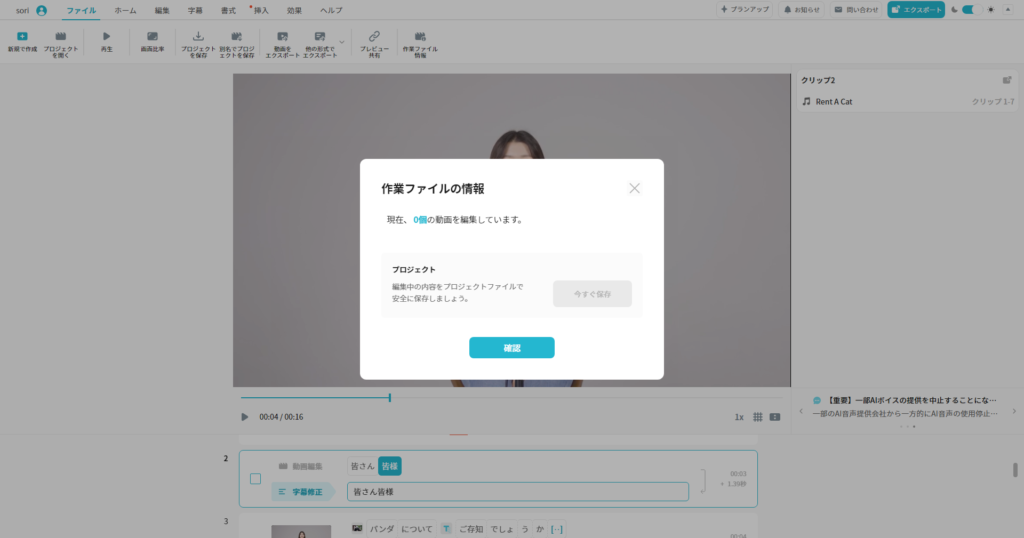
作業ファイル情報はソース(元動画やあとから埋め込んだ動画)の確認です。